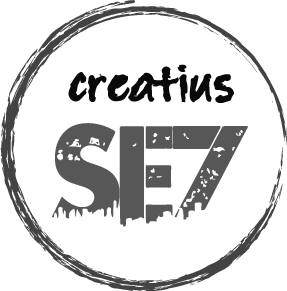Añadir algunos bloques comunes en Gutenberg
Ricard Teixidó
Última actualización hace 8 meses
Básicamente, el nuevo editor puede hacer todo lo que hizo el editor clásico. Sin embargo, usted estará haciendo las cosas de manera más rápida y elegante que antes.
1. Añadir una imagen en el nuevo editor de WordPress
Hay un bloque de imagen listo para usar en el nuevo editor de WordPress. Simplemente añada el bloque y luego cargue un archivo de imagen o seleccione de la biblioteca de medios.

También puede arrastrar y soltar imágenes desde su ordenador, y el editor creará automáticamente un bloque de imágenes para ello.
Una vez que haya añadido una imagen, podrá ver la configuración del bloque donde puede añadir metadatos para la imagen como texto alternativo, tamaño y añadir un enlace a la imagen.

2. Añadir un enlace en el nuevo Editor de bloques
El editor de bloques viene con varios bloques donde se puede añadir texto. El más utilizado es el bloque de párrafos que viene con un botón de enlace de inserción en la barra de herramientas.
Todos los demás bloques de texto de uso común también incluyen un botón de enlace en la barra de herramientas.

También puede insertar un enlace usando el atajo de teclado, que es Comando + K para Mac y CTRL + K en ordenadores con Windows.
3. Añadir una galería de imágenes en Gutenberg
El bloque de la galería funciona como el bloque de la imagen. Usted lo agrega y luego carga o selecciona los archivos de imagen.

4. Añadir atajos en los mensajes de WordPress usando Gutenberg
Todos tus atajos funcionarán igual que en el editor clásico. Puede simplemente añadirlos a un bloque de párrafos, o puede utilizar el bloque de código abreviado.